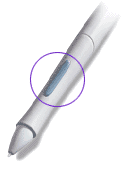|
||
 |
||
| Based on an extensive 2-year study on ergonomics, all Intuos components
are designed to minimize strain and maximize comfort. Everything from the smooth gradual curves of the tablet,
to the transparent overlay with the feel of real paper, to the tapered waist and finger flare of the Intuos Pen is designed with the user in mind. Not to mention that the 4D Mouse sports
a unique, rockable design that can be ergonomically adjusted to your right or left hand. Summary results from Global Ergonomic Technologies' study on "Comparison of Postures from Pen and Mouse Use" state "In Conclusion, pen use results in a posture more neutral than during mouse use and thus appears to be a biomechanically superior input device" |
|
|
| Make a mistake? Just use the built-in eraser. Simply flip the pen over and erase away. The pressure-sensitive eraser works just like a regular pencil�s eraser, so no manual is required. |  |
|
| With pressure sensitivity you have the ultimate control when creating. Simply press harder or softer to affect brush size, opacity, or color. This level of control also makes your job easier when dodging and burning, cloning, and creating layer masks, as well as other image editing tasks. And Intuos has 1024 levels of pressure sensitivity � more than any other graphics tablet on the market. With more sensitivity, you know you�ll get the smoothest curves, the finest lines, and the most gradual color transitions possible. |
|
|
| Because of ToolID, the Intuos tablet can recognize which individual Intuos tool you�re using. That means that if you share a tablet with a coworker, you can each use your own Intuos Pen, and the tablet intelligently uses the correct preferences. ToolID also makes it possible for software such as Painter Classic to assign different brushes to different color-coded Intuos Pens. So now you can access your favorite sable-tip brush in the time it takes to pick up a pen. What could be more natural and intuitive? . |
|
|
| All 9x12 tablets and larger feature QuickPoint, which allows you to zip across your computer screen quickly and effortlessly. Simply use the small area in either corner of your tablet whenever you want to go somewhere quickly. Use the larger area for detailed work or when you want to draw with large, sweeping arm movements. With QuickPoint, you have the best of both worlds: the quickness of a small tablet and the control of a larger one. |
|
|
| The DuoSwitch is a long-time Wacom favorite. Program each side of the DuoSwitch for often-used keystrokes or your favorite keyboard shortcut, as well as double click, right click, and click lock. Just a slight roll of the finger or thumb allows you to press either side of the rocking DuoSwitch. And the new streamlined shape of the DuoSwitch keeps it out of the way when it�s not being used. |
|
|
| Have a hard time remembering some of those keyboard shortcuts? Simply set any button on your programmable menu strip to be a macro or keyboard shortcut for quick access to any command. The menu strip comes preprogrammed with common commands such as New, Save, Undo, and Delete. Or personalize your menu strip with your own commands by simply replacing the existing menu strip. Plus, the menu strip includes controls for adjusting pen tip pressure response and pen mode on the fly. |
|
|
| With Intuos, you have the power to use two Intuos tools at once. This intelligent feature allows you to move and rotate a 3D object with the 4D Mouse in one hand while you paint and draw with an Intuos Airbrush in the other�or use the 4D Mouse to pan through a high res photo while you edit the image with the Intuos Pen�or use the 4D Mouse as a "button box" so you always have a handful of quick commands at your fingertips. Anything is possible with Dual Track. |
|
|
| Everyone has different drawing styles: some draw with a light touch, others draw harder. Either way, Intuos can be set to draw the way you do, so you can be assured that Intuos will work with your particular drawing style. You can also personalize other preferences such as DuoSwitch settings, scaling, menu strip buttons, and tablet mode. Create a different set of preferences for each application you use, and Intuos automatically changes them for the appropriate application. |
|
|
| Would you rather see your often-used commands on your screen instead of on the tablet? No problem. Simply set either side of the DuoSwitch for Pop-up Menus; then, press the DuoSwitch to get a pop-up menu full of your favorite commands. Select the one you want and click. |
|
|
| The transparent overlay secures original artwork or photos so they can easily be traced. No drawing experience is required. |
|
|